UNIDAD 1. El
Sistema Operativo
A continuación explicamos en líneas
generales ¿Qué es? , ¿Para qué sirve el Sistema Operativo? y algunas
otras cosas.
En la actualidad existe gran variedad de
Sistemas Operativos como pueden ser Windows Vista, Linux, MacOS, Solaris, etc.
El Sistema Operativo es una pieza
imprescindible para nuestro ordenador ya que sin él éste no puede funcionar.
La función principal que desempeña cualquier
sistema operativo es la de controlar los recursos del ordenador, tanto
los recursos físicos (hardware) que lo componen (la pantalla, el
teclado, el disco duro, la impresora, ...) como los recursos
lógicos (software) los programas. En resumen, el sistema operativo es un
programa que se encarga de facilitar el uso del ordenador.
Por ejemplo, nosotros no tenemos porqué saber
exactamente en qué parte del disco duro tenemos guardado cada documento que
hemos creado, ya que es el Sistema operativo el que se encarga de hacerlo.
Algunos ordenadores portátiles no tienen botón
de reinicio, y como funcionan con baterías, tampoco sirve de nada
desconectarlos de la red eléctrica para apagarlos, la solución suele ser
mantener pulsado el botón de encendido/apagado durante 8 ó 10 segundos.
Al comprar un ordenador, el sistema operativo
suele funcionar perfectamente, pero según va pasando el tiempo y se instalan y
desinstalan programas y periféricos el sistema se va degradando y los cuelgues
van aumentando en frecuencia. Esto sucede porque muchas veces quedan
"restos" de las diferentes instalaciones que hemos ido efectuando. Si
la situación se agrava hay que actuar sobre el sistema operativo para repararlo
o reinstalarlo. Se recomienda formatear el sistema (devolverlo a su estado inicial)
cada cierto tiempo, sobre todo si tenemos mucha actividad en él. Para que este
mantenimiento no nos suponga un problema, es interesante ir guardando copias de
seguridad de los ficheros que más apreciemos, copiándolos en un CD, disco
externo o memoria USB.
Para retrasar esta puesta a punto conviene
tratar con cierto cuidado a nuestro sistema operativo. Una de las cosas que no
benefician a un sistema operativo como Windows es la instalación y
desinstalación abusiva de programas. Por lo tanto, no es recomendable instalar
un programa sólo para ver qué aspecto tiene y luego desinstalarlo a los cinco
minutos. Es preferible leerse la documentación y luego decidir si nos interesa
instalarlo o no.
Hay que tener en cuenta que cada vez que se
instala/desinstala un programa se graba información en el registro de Windows
que luego queda ahí. Aunque existen programas para limpiar el registro su uso
requiere ciertos conocimientos.
Dispositivos básicos: El ratón, el
teclado
1.- Partes del teclado.- El teclado posee cuatro zonas bien
definidas:
Zona o bloque de teclado alfabético: Ocupa la parte más amplia del
teclado, compuesta por las letras que integran el alfabeto. Es similar al
teclado de una máquina de escribir tradicional.
Zona o bloque de teclado numérico: Ubicada en la parte derecha
del teclado. Es similar al teclado de una calculadora.
Zona o bloque de edición de página: Se ubica en la parte intermedia
entre el teclado alfabético y el numérico. Es muy útil para desplazarse en textos
y editar documentos.
Zona o bloque de teclas de función: Se despliega en forma horizontal
en la parte superior del teclado. Las teclas de función sirven de 'atajos' para
realizar ciertas tareas dentro de aplicaciones.
Principales teclas del Teclado y sus
funciones
Tab: se
utiliza para tabular o sangrar párrafos o sea dejar cinco espacios al inicio de
la primera línea.
Esc: Permite retroceder o abandonar una acción que ha sido iniciada.
Bloq Mayus: Nos permite activar el teclado de mayúscula.
Shift: Se utiliza para cambiar de mayúscula a minúscula y viceversa también nos permite digitar el carácter que se encuentra en la parte superior de algunas teclas.
Crtl y Alt: Son teclas especiales cuyo funcionamiento depende del programa (software) que se este utilizando.
Barra espaciadora: Es utilizada para dar espacios horizontales entre palabras.
Teclas de desplazamiento: se utilizan para desplazar el cursor en cualquier dirección (izquierdo, derecho, hacia arriba, y hacia abajo).
Enter: se utiliza para indicar la ejecución de un comando indica fin y por modo dar espacios verticales entre líneas.
Backspace: borra el carácter que se encuentra a la izquierda del cursor.
Bloq Num: activa y desactiva el teclado numérico
Fin: Se utiliza para ir al final de una línea
Inicio: tecla que utilizamos para ir al inicio de la línea donde nos encontramos posicionado.
Supr: Se utiliza para borrar el carácter que se encuentra a la derecha del cursor.
F-1 hasta F-12: Son teclas de funciones, las mismas realizan dicha función dependiendo del programa o software que usted este utilizando.
REPAG: Permite avanzar 23 líneas
AVPAG: Permite retroceder 23 líneas
Esc: Permite retroceder o abandonar una acción que ha sido iniciada.
Bloq Mayus: Nos permite activar el teclado de mayúscula.
Shift: Se utiliza para cambiar de mayúscula a minúscula y viceversa también nos permite digitar el carácter que se encuentra en la parte superior de algunas teclas.
Crtl y Alt: Son teclas especiales cuyo funcionamiento depende del programa (software) que se este utilizando.
Barra espaciadora: Es utilizada para dar espacios horizontales entre palabras.
Teclas de desplazamiento: se utilizan para desplazar el cursor en cualquier dirección (izquierdo, derecho, hacia arriba, y hacia abajo).
Enter: se utiliza para indicar la ejecución de un comando indica fin y por modo dar espacios verticales entre líneas.
Backspace: borra el carácter que se encuentra a la izquierda del cursor.
Bloq Num: activa y desactiva el teclado numérico
Fin: Se utiliza para ir al final de una línea
Inicio: tecla que utilizamos para ir al inicio de la línea donde nos encontramos posicionado.
Supr: Se utiliza para borrar el carácter que se encuentra a la derecha del cursor.
F-1 hasta F-12: Son teclas de funciones, las mismas realizan dicha función dependiendo del programa o software que usted este utilizando.
REPAG: Permite avanzar 23 líneas
AVPAG: Permite retroceder 23 líneas
LAS VENTANAS
El sistema operativo Windows 7, al igual que sus versiones anteriores, basa su interfaz en el uso de ventanas. Es decir, cada aplicación se abre en un recuadro llamado ventana, lo que nos permite tener varias aplicaciones funcionando a la vez e ir cambiando de una a otra, mostrando u ocultando sus ventanas.
La mayor parte de las ventanas de Windows siguen la misma estructura y son similares a la que puedes ver en esta imagen.
Esta ventana corresponde al Bloc de Notas de Windows y, en este caso concreto, se abre al pulsar sobre el icono de Iniciar y luego en el recuadro de buscar programas y archivos escribimos bloc de notas.
Vamos a describir los conceptos más básicos de las ventanas:
- La barra de título está situada en la parte superior de la ventana. Indica el nombre del programa o documento.
- Los botones de tamaños permiten variar el tamaño de las ventanas. Están situados en la esquina superior derecha y permiten minimizar, maximizar, restaurar y cerrar.

El botón minimizar  convierte la ventana en un botón situado en la barra de tareas de Windows 7, escondiendo la ventana y mostrando lo que haya tras ella.
convierte la ventana en un botón situado en la barra de tareas de Windows 7, escondiendo la ventana y mostrando lo que haya tras ella.
 convierte la ventana en un botón situado en la barra de tareas de Windows 7, escondiendo la ventana y mostrando lo que haya tras ella.
convierte la ventana en un botón situado en la barra de tareas de Windows 7, escondiendo la ventana y mostrando lo que haya tras ella.
El botón maximizar  amplia el tamaño de la ventana a todo el área de trabajo, sin dejar de mostrar la barra de tareas.
amplia el tamaño de la ventana a todo el área de trabajo, sin dejar de mostrar la barra de tareas.
 amplia el tamaño de la ventana a todo el área de trabajo, sin dejar de mostrar la barra de tareas.
amplia el tamaño de la ventana a todo el área de trabajo, sin dejar de mostrar la barra de tareas.
El botón restaurar  da a la ventana un tamaño menor al de pantalla completa, para permitirnos ajustar el tamaño y la posición que consideremos oportuno. Por defecto adopta el tamaño y posición de la última vez que fue restaurada. Sólo se muestra cuando la ventana está maximizada.
da a la ventana un tamaño menor al de pantalla completa, para permitirnos ajustar el tamaño y la posición que consideremos oportuno. Por defecto adopta el tamaño y posición de la última vez que fue restaurada. Sólo se muestra cuando la ventana está maximizada.
 da a la ventana un tamaño menor al de pantalla completa, para permitirnos ajustar el tamaño y la posición que consideremos oportuno. Por defecto adopta el tamaño y posición de la última vez que fue restaurada. Sólo se muestra cuando la ventana está maximizada.
da a la ventana un tamaño menor al de pantalla completa, para permitirnos ajustar el tamaño y la posición que consideremos oportuno. Por defecto adopta el tamaño y posición de la última vez que fue restaurada. Sólo se muestra cuando la ventana está maximizada.
El botón de cerrar  se encarga de cerrar la ventana. En el caso de haber realizado cambios en algún documento te preguntará si deseas guardar los cambios antes de cerrar.
se encarga de cerrar la ventana. En el caso de haber realizado cambios en algún documento te preguntará si deseas guardar los cambios antes de cerrar.
 se encarga de cerrar la ventana. En el caso de haber realizado cambios en algún documento te preguntará si deseas guardar los cambios antes de cerrar.
se encarga de cerrar la ventana. En el caso de haber realizado cambios en algún documento te preguntará si deseas guardar los cambios antes de cerrar.
Las barras de desplazamiento permiten movernos a lo largo y ancho de la hoja de forma rápida y sencilla. Hay barras para desplazar horizontal y verticalmente. La barra sólo se activará, es decir, podremos utilizarla, cuando haya contenido que no cabe en la ventana. Además, el tamaño de la barra dependerá de cuánto contenido existe fuera de nuestra área de visualización: Si la barra es muy pequeña, es porque hay mucho contenido no visible, si es grande todo lo contrario. Podemos desplazarnos de distintas formas: Arrastrando la barra con el ratón, haciendo clic en las flechas que hay a los extremos o, en el caso de la barra vertical, también podremos moviendo la rueda central del ratón hacia arriba o hacia abajo, si el nuestro dispone de una.
Ahora que entendemos mejor en qué consiste el sistema operativo, en el siguiente tema vamos a ver lo primero que nos encontramos en Windows 7, el escritorio
Unidad 2. El escritorio y la barra de tareas
Conoce el Escritorio de Windows 7
El Escritorio es la primera pantalla
que nos aparece una vez se haya cargado el Sistema Operativo. La teclas rápidas
o atajo para acceder a él cuando lo tenemos cubierto de ventanas
son Windows + D.
Este escritorio es muy similar al de versiones
anteriores de Windows. La estética es muy parecida a la versión Windows Vista,
con la salvedad de que las barras e iconos tienen un tamaño mayor para
facilitar su uso en pantallas táctiles.
A continuación explicaremos las partes que
componen el escritorio y qué función realiza cada una de ellas.
Una vez se ha cargado Windows 7, y tras
introducir nuestra contraseña, si es necesario, encontraremos un Escritorio
similar al de la imagen. Y decimos similar porque el Escritorio es muy
personalizable y es posible que tu ordenador tenga un fondo o unos iconos
diferentes.
ESCRITORIO:
En el Escritorio encontramos:
Papelera de Reciclaje: es un área de almacenamiento donde se guardan archivos y carpetas temporalmente previos a su eliminación definitiva de un medio de almacenamiento.
Iconos: Un icono es una pequeña imagen que representa a un archivo o programa. Los iconos nos sirven para identificar de qué tipo de archivo se trata y con qué programa funciona. Por ejemplo, los documentos de Microsoft Word aparecen todos con el icono del Word. En el caso de los archivos ejecutables, los iconos suelen tener una imagen distinta para cada programa.
Los accesos directos son un tipo de archivo cuyo objetivo es abrir de forma inmediata el archivo al que está vinculado, ya sea un ejecutable, una carpeta, una imagen, etc. Los accesos directos los podemos crear en cualquier parte, y los distinguimos porque, aunque el icono se puede personalizar, tienen un pequeño cuadradito con una flecha es su parte inferior izquierda. Por ejemplo, cuando instalamos un programa en Windows 7, lo normal es que todos sus archivos se instalen en una carpeta Archivos de programa de tu disco duro. Pero cuando queremos ejecutar la aplicación, no vamos a esa carpeta cada vez a buscar el archivo ejecutable, ya que en el proceso de instalación se crean accesos directos en el Escritorio y en una carpeta en Todos los programas, en el Menú Inicio.
Por eso, aunque los accesos directos apuntan al archivo que ejecutan, son independientes, y podemos borrarlos sin que eso borre el archivo vinculado.
Para abrir un Acceso directo, igual que con otro tipo de archivo, basta con hacer doble clic sobre su icono.
Seleccionar elementos o iconos:
Un elemento: Click sobre el elemento.
Varios elementos continuos: click sostenido y arrastramos el mouse hasta seleccionarlos.
Varios elementos separados: Presionamos la tecla CTRL o control y manteniendola presionada seleccionamos con el mouse los elementos deseados.
Copiar elementos o iconos:
Seleccionamos los elementos de cualquiera de las formas, y hacemos cualquiera de los tres pasos siguientes:
· 1. Control mas la tecla C y después Control mas la tecla V.
· 2. Click derecho Copiar y luego Click derecho Pegar
· 3. Manteniendo presionado Control arrastramos el elemento y soltamos el click
Eliminar Elemento: seleccionamos el elemento y presionamos la tecla SUPR o también podemos dar
Click derecho sobre el elemento y escogemos la opción ELIMINAR
Recuperar elementos Borrados: Para recuperar elementos borrados, Primero Abrimos la papelera de
Reciclaje dándole doble click o dándole click derecho ABRIR. Luego seleccionamos
el elemento que queremos recuperar y presionamos la opción Restaurar elemento
seleccionado. Automáticamente este pasa al sitio original de donde fue borrado.
Cómo crear un acceso directo en el Escritorio
Antes hemos comentado que el sistema crea automáticamente accesos directos de los programas durante la instalación. Pero podría ocurrir que a nosotros nos venga bien tener más a mano algún archivo, carpeta o programa del que no tengamos acceso directo. Disponemos de varias formas diferentes para crear accesos directos, vamos a ver algunas de ellas.
Mediante el menú Enviar a.
Seleccionar el programa o archivo del cual queremos crear un acceso directo.
Pulsar el botón derecho del ratón y seleccionar la opción Enviar a y luego elegir Escritorio (crear acceso directo).
Desde el Escritorio.
Sobre el Escritorio pulsa con el botón derecho del ratón.
Seleccionar Nuevo y luego elegir Acceso directo.
Pinchar sobre el botón Examinar para buscar un programa.
En el cuadro de diálogo Buscar archivos o carpetas seleccionar la unidad deseada y buscar el archivo o carpeta del que necesitamos un acceso directo.
Después de seleccionarlo, pulsar Aceptar.
Pulsar Siguiente.
Darle el nombre al Acceso directo que acabamos de crear.
Arrastrando.
Arrastrar el archivo o la carpeta hasta el escritorio, pero no de la forma habitual, con el botón izquierdo, sino con el botón derecho del ratón.
Cuando soltemos el botón aparecerá un menú contextual. Elegir lo que más nos interese, en este caso Crear iconos de acceso directo aquí.
Copiando el archivo o carpeta.
Copiando el archivo o carpeta.
Hacemos clic con el botón derecho sobre el archivo o carpeta.
Aparece un menú contextual del archivo, seleccionaríamos Copiar.
Volvemos al Escritorio y pulsamos con el botón derecho sobre él.
Aparece el menú contextual del Escritorio.
Pulsamos la opción Pegar acceso directo.
Cómo organizar los iconos del escritorio
Podemos personalizar nuestro escritorio definiendo la manera en que se verán los iconos y cómo se colocarán en el escritorio.
Para definir el aspecto de los iconos:
Sobre el Escritorio haz clic con el botón derecho del ratón.
Selecciona el menú Ver.
Al desplegarse este menú puedes elegir visualizarlos como Iconos grandes, Iconos medianos o Iconos pequeños.
También puedes organizar los iconos activando la opción de Organizar iconos automáticamente. Esto los alineará unos debajo de otros. Si quieres colocar los iconos donde te plazca tendrás que desmarcar esta opción. Si lo que quieres es colocarlos donde quieras, pero que el ordenador los mantenga siempre alineados, puedes marcar Alinear a la cuadrícula.
Podría ocurrir, también, que en un momento determinado quieras esconder todos los iconos, por ejemplo para ver mejor la imagen de fondo, puedes desmarcar la opción Mostrar iconos del escritorio. Esto no los elimina sino que los esconde, éstos reaparecerán marcando otra vez la opción. Exactamente igual ocurre con los gadgets, a través de la opción Mostrar gadgets de escritorio.
También puedes ordenar los iconos.
Sobre el Escritorio haz clic con el botón derecho del ratón.
Selecciona el menú Ordenar por.
Al desplegarse este menú puedes elegir organizarlos por Nombre, Tamaño, Tipo de elemento o por Fecha de modificación.
La barra de
tareas
La Barra de
Tareas es la que aparece en la parte inferior de la pantalla. Se compone
del botón Iniciar, a la izquierda, una zona de programas abiertos y
anclados, y por último el área de notificación. Ya hemos aprendido para qué
sirve el botón Iniciar en el punto anterior, ahora nos centraremos en
el resto de la barra.
La zona de programas contiene, normalmente, los botones de las ventanas que tenemos abiertas. Windows 7 agrupa por programas. Es decir, que si tenemos cinco ventanas de Internet Explorer abiertas, sólo veremos un botón.
Si nos fijamos en
la imagen de la barra de tareas vemos que hay tres botones: el que corresponde
al Reproductor Windows Media, el de Internet Explorer y el
del Explorador de Windows. Cada uno de estos tres botones está en un
estado diferente, vamos a comentarlos uno a uno para aprender a identificar
estos estados. De izquierda a derecha, encontramos:
El Reproductor
Windows Media se encuentra anclado. Distinguimos este estado porque
alrededor del botón no hay ningún borde que envuelva el icono en forma de
botón.
Internet Explorer tiene varias
ventanas abiertas, en este caso tres. Sabemos que hay más de una página Web
abierta porque el borde derecho del botón tiene como varias solapas, simulando
que hay una sobre otra.
El Explorador
de Windows está abierto, pero sólo hay una ventana de este tipo,
por eso tiene un borde de botón simple.
Observando estos
tres estados nos podrían surgir varias preguntas, por ejemplo:
Esto implicará que
cada vez que arranquemos el sistema, tendremos ahí un acceso directo al
programa. Para quienes hayan trabajado con versiones anteriores de Windows,
esta función substituye a la barra de Inicio Rápido o Quick Launch, que ya no
existe en Windows 7.
¿Cómo sabremos si
un programa está anclado o no, si está abierto? No lo sabremos a simple
vista, porque tendrá el aspecto del segundo o el tercer botón, según el número
de ventanas que hayamos abierto. Pero si cerramos todas las ventanas del
programa, se mantendrá en la barra y adquirirá el aspecto del primero.
Ahora que ya
sabemos qué son estos botones y qué aspecto tienen en función de su estado,
vamos a aprender cómo usarlos:
En estado anclado, haciendo clic ejecutamos el programa.
En el caso de un
botón que agrupa varias ventanas abiertas, al hacer clic o situarnos sobre él
nos muestra una vista previa de cada una de las ventanas. Si identificamos a
primera vista cuál nos interesa, hacemos clic sobre su imagen. Si no estamos
seguros de cuál es la que buscamos, al pasar el ratón por encima de cada una de
las imágenes, veremos la ventana en primer plano. Que lo veamos en primer plano
no implica que se haya abierto definitivamente. Debemos pulsar en su imagen
para confirmar que queremos abrir esa ventana.
En esta vista previa de las ventanas en miniatura también observamos el título y un botón para cerrarlas, sin necesidad de restaurarla, que puede resultar cómodo.
En el botón que representa una única ventana abierta, al hacer clic visualizaremos la ventana si está minimizada, o la minimizaremos si ya la estábamos viendo.
Si abrimos más
ventanas de las que caben en la barra de tareas (que rara vez nos sucederá)
aparecen unas flechas hacia arriba y hacia abajo en la parte derecha, que nos permiten ver todas las ventanas de
la barra. Es como si hubiese una barra debajo de la otra y apareciera una barra
de desplazamiento.
Nos puede venir
bien saber que los iconos de esta zona son flexibles en cuanto a su posición.
Podemos arrastrarlos para situarlos en el orden que mejor nos venga.
El área de notificación.

Esta área contiene iconos que representan los programas residentes (programas que se cargan automáticamente al encender el ordenador), como los programas antivirus; programas que se están ejecutando, pero permiten minimizarse y quitar su botón de la barra de tareas para ganar espacio, como los programas de mensajería (Windows Messenger o Skype); y otras informaciones adicionales, como la fecha y hora, el idioma o el estado de la conexión a Internet o del sonido.
Los iconos menos
usados se ocultan automáticamente, y para verlos, debemos pulsar el botón con
forma de triángulo, como siempre.
Modificar la barra de tareas.
Por defecto, la barra de tareas está bloqueada. Pero podemos modificar el tamaño dedicado a los programas y el dedicado al área de notificación.
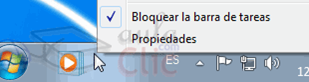
Para hacerlo, primero desbloqueamos la barra, haciendo clic derecho sobre un lugar de la barra donde no haya botones, y desmarcando la opción Bloquear la barra de tareas en el menú contextual.
Al desbloquearse,
las distintas secciones de la barra, aparecen separadas por una franja
punteada. Arrastrando con el cursor a la izquierda o derecha esta barra,
aumentamos o disminuimos su tamaño. Del mismo modo, podemos añadir una línea
más a la barra de tareas, arrastrando hacia arriba su lado superior, y volverla
a disminuir haciendo lo mismo hacia abajo. Hemos de tener en cuenta, que cuanto
más grande sea la barra de tareas, menos espacio de trabajo tendremos
disponible.
Una vez tengamos la
barra a nuestro gusto, podemos volver a bloquearla para evitar modificarla sin
querer.
Más adelante,
veremos cómo añadir más barras a la barra de tareas
La fecha y la hora del reloj del ordenador
Acabamos de ver los componentes de la barra de tareas. En la parte derecha, dentro del área de notificación encontrábamos un reloj. A este reloj lo denominamos fecha de sistema. Vamos a verlo con un poco más detalle, ya que es un elemento importante de nuestro sistema.
Más allá de ser un simple reloj informativo, la fecha de sistema es la referencia temporal que tiene nuestro equipo. Cuando creamos documentos, por ejemplo, el ordenador guarda en qué fecha fueron creados o modificados por última vez, por ello es importante tenerla correctamente configurada. De esta forma podremos saber cuándo modificamos por última vez un archivo o cuál es el más reciente, ordenarlos por fecha, etc.
Aparte de reflejarse la fecha y la hora en la barra de tareas, podemos situar el cursor sobre la hora y esperar unos segundos para que aparezca la fecha completa, incluyendo el día de la semana.
También puedes
consultar y modificar las propiedades del reloj al hacer clic sobre la hora de
la barra de tareas y luego en Cambiar la configuración de fecha y hora....
Veremos el cuadro de diálogo de Fecha y hora tal y como muestra la
imagen:
Puedes cambiar
el meridiano por el cual nos guiamos desde el cuadro de
diálogo Fecha y hora:
Hacemos clic en el
botón Cambiar zona Horaria....
Pulsamos sobre la
zona horaria que tenemos seleccionada, se desplegará una lista con otras
posibilidades (desplegable). Elegiremos la que nos interese.
Con el
botón Aceptar guardamos los cambios.
Hacer clic sobre el
botón Cambiar fecha y hora.... Se abre el cuadro de diálogo Valores
de fecha y hora.
Para cambiar
el mes sitúate sobre los triángulos que hay a izquierda y derecha del
mes, según quieras retroceder o avanzar, y haz clic hasta encontrar el mes del
año deseado.
Para cambiar
el día selecciona el que quieras del calendario que aparece.
Haz clic en el
botón Aceptar si quieres que los cambios sean permanentes y que se
cierre el cuadro de diálogo.
Para cambiar
la hora partiríamos de esta misma ventana de Valores de fecha y
hora:
Sitúate en la
casilla de la hora que hay debajo del reloj.
Para cambiar la
hora selecciona los dígitos de la hora y con las flechas de la derecha
auméntala o disminúyela.
Este mismo proceso
tendrás que hacerlo con los minutos y segundos.
Anclar programas
En los apartados
del menú Inicio y la barra de tareas ya hemos visto qué es esto de anclar y
desanclar programas y cómo se hace. En este apartado simplemente vamos a
comentar que la opción Anclar al menú Inicio y Anclar a la barra
de tareas siempre está presente en el menú contextual de los programas.
Por ejemplo, si nos colocamos sobre el icono de Internet Explorer en
el Escritorio y pulsamos botón derecho sobre él, también veremos que
nos permite en anclaje.
Debemos tener en
cuenta que lo que anclamos son programas, es decir, que sólo aparecerá la
opción en los iconos que se encarguen de arrancar el programa, los ejecutables,
no en documentos o carpetas.
Para eliminar los
anclajes, como ya hemos explicado, podemos utilizar la opción Quitar de la
lista desde el propio menú de Inicio o la barra de tareas, es decir, allí
donde está anclado. Pero también lo podemos hacer desde el icono del
ejecutable. La opción del menú contextual para Anclar se convierte en
Desanclar cuando detecta que ya está anclado. Por ejemplo, si volvemos a
dar con el botón derecho sobre el icono del Internet Explorer, notaremos
que la opción Anclar al menú Inicio ha cambiado, porque lo habíamos
anclado en el ejemplo anterior.
El Menú Inicio
El Botón Iniciar  es el botón a través del cual podemos acceder a todas las opciones que nos ofrece Windows 7. Si lo seleccionamos se desplegará un menú similar al que te mostramos a continuación. Se trata del menú Inicio. También podemos acceder a él mediante el teclado pulsando la tecla Windows.
es el botón a través del cual podemos acceder a todas las opciones que nos ofrece Windows 7. Si lo seleccionamos se desplegará un menú similar al que te mostramos a continuación. Se trata del menú Inicio. También podemos acceder a él mediante el teclado pulsando la tecla Windows.
 es el botón a través del cual podemos acceder a todas las opciones que nos ofrece Windows 7. Si lo seleccionamos se desplegará un menú similar al que te mostramos a continuación. Se trata del menú Inicio. También podemos acceder a él mediante el teclado pulsando la tecla Windows.
es el botón a través del cual podemos acceder a todas las opciones que nos ofrece Windows 7. Si lo seleccionamos se desplegará un menú similar al que te mostramos a continuación. Se trata del menú Inicio. También podemos acceder a él mediante el teclado pulsando la tecla Windows.
En la parte superior se muestra un pequeño recuadro con la imagen del usuario, en este caso aulaClic. Si pasamos el ratón por algún programa del menú Inicio, la imagen irá cambiando a su correspondiente icono.
En el menú Inicio podemos distinguir diferentes zonas. Vamos a ir viendo cada una de ellas.
La zona de la izquierda contiene a su vez tres áreas separadas por una línea delgada.
En el área superior aparecen programas como Internet Explorer y Bloc de notas que son aplicaciones de Windows 7. Esto no significa que sólo podamos ver programas del propio Sistema Operativo en esta posición, con el tiempo y el uso de diferentes programas, Windows 7 irá detectando los últimos programas utilizados y los irá incluyendo. La forma de personalizar esta zona es hacer clic con el botón derecho sobre un elemento que no nos interese y pulsar sobre la opción de la lista Quitar de esta lista. En la imagen, por ejemplo, quitamos la opción Conectarse a un proyector porque no vamos a utilizarla casi nunca.
En algunos de los programas que vemos en esta zona veremos un triángulo negro. Al situar el cursor encima o hacer clic en este triángulo aparecerán propuestas de Frecuentes, Recientes o Tareas, según el programa.
Esta es la funcionalidad Jump list que hemos comentado en el tema de novedades de Windows 7. El sistema detecta automáticamente documentos o acciones que cree que pueden sernos de utilidad y nos las ofrece. De esta forma, no hace falta abrir el programa y luego buscar el documento que hemos cerrado hace 5 minutos, sino que desde la lista que nos muestra la flecha  podemos seleccionar directamente este archivo y abrirlo inmediatamente.
podemos seleccionar directamente este archivo y abrirlo inmediatamente.
 podemos seleccionar directamente este archivo y abrirlo inmediatamente.
podemos seleccionar directamente este archivo y abrirlo inmediatamente.
Los elementos de estas jump list también son susceptibles de anclarse, es decir, indicar que este documento permanezca siempre en la lista propuesta para este programa. Podemos hacer esto de dos formas: mediante el chinche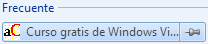 que aparece al situarse sobre el archivo o con el botón derecho sobre el nombre del documento Anclar a esta lista que queremos.
que aparece al situarse sobre el archivo o con el botón derecho sobre el nombre del documento Anclar a esta lista que queremos.
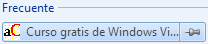 que aparece al situarse sobre el archivo o con el botón derecho sobre el nombre del documento Anclar a esta lista que queremos.
que aparece al situarse sobre el archivo o con el botón derecho sobre el nombre del documento Anclar a esta lista que queremos.
Debemos tener en cuenta que anclar demasiados elementos crearía listas muy extensas y perdería la funcionalidad de acceder rápidamente a un archivo de uso frecuente, porque no lo encontraríamos de un simple golpe de vista.
Más abajo, vemos un pequeño triángulo  y la opción Todos los programas. Este elemento nos permite ver los programas que hemos instalado en nuestro equipo. Para desplegar el menú y visualizarlos sólo tienes que dejar el ratón unos segundos sobre esta opción, o hacer clic. Si tenemos muchos programas, aparecerá una barra de desplazamiento para que podamos ver la lista completa.
y la opción Todos los programas. Este elemento nos permite ver los programas que hemos instalado en nuestro equipo. Para desplegar el menú y visualizarlos sólo tienes que dejar el ratón unos segundos sobre esta opción, o hacer clic. Si tenemos muchos programas, aparecerá una barra de desplazamiento para que podamos ver la lista completa.
 y la opción Todos los programas. Este elemento nos permite ver los programas que hemos instalado en nuestro equipo. Para desplegar el menú y visualizarlos sólo tienes que dejar el ratón unos segundos sobre esta opción, o hacer clic. Si tenemos muchos programas, aparecerá una barra de desplazamiento para que podamos ver la lista completa.
y la opción Todos los programas. Este elemento nos permite ver los programas que hemos instalado en nuestro equipo. Para desplegar el menú y visualizarlos sólo tienes que dejar el ratón unos segundos sobre esta opción, o hacer clic. Si tenemos muchos programas, aparecerá una barra de desplazamiento para que podamos ver la lista completa.
Para volver al estado anterior, abajo veremos la misma pequeña flecha o triángulo y la opción Atrás. Pulsamos en ella o dejamos el cursor unos instantes sobre la opción y veremos el menú Inicio en su estado original.
Un detalle a apreciar es que en Todos los programas podemos encontrar carpetas,
además de programas. Tendremos que pulsar una vez sobre la carpeta para ver su contenido. Si nos fijamos, el contenido sale tabulado, es decir, con un pequeño desplazamiento a la derecha, para que distingamos qué programas forman parte del contenido de la carpeta y qué programas están al mismo nivel y por lo tanto, no dependen de esta carpeta. En este caso Windows Update no formaría parte de Accesorios, pero sí el resto de elementos.
En la zona inferior encontramos la caja de búsqueda . En ella podremos buscar ficheros y programas, estén donde estén en nuestro ordenador. Es una herramienta muy potente a la que dedicaremos un tema más adelante. De momento sólo vamos a comentar una funcionalidad para que te resulte más sencillo hacer los ejercicios. Si escribimos algo en ella nos presentará un listado de los resultados que ha encontrado. En el caso de los programas y los archivos podremos pulsar sobre el resultado con el botón derecho del ratón para desplegar un menú contextual. En el menú, elegimos la opción Abrir la ubicación del archivo. De esta forma abriremos la carpeta en que se encuentra el programa rápidamente sin tener que buscarla por todo nuestro equipo.
A parte de estas tres áreas, que son las que nos encontraremos al instalar Windows 7, podemos personalizar los programas que ver en la parte superior. Es decir, crear un área personalizada. Para ello simplemente pulsamos con el botón derecho sobre un programa del Menú Inicio que utilicemos mucho y queramos tener más accesible y seleccionamos Anclar al menú Inicio. Si anclamos, por ejemplo, Internet Explorer, aparecerá otra delgada línea en la parte superior del menú. Ahora tendremos cuatro áreas, las tres que hemos comentado antes y la de nuestros programas preferidos.
También podemos anclar un programa del menú Inicio simplemente arrastrándolo a la parte superior del menú. El sistema nos indicará que nos disponemos a anclarlo con la imagen del icono y un pequeño mensaje. Si estamos de acuerdo, soltaremos el botón izquierdo del ratón y si cambiamos de opinión pulsaremos ESC antes de soltarlo.
La zona de la derecha contiene a su vez tres áreas separadas también por una línea delgada.
La zona de la derecha contiene a su vez tres áreas separadas también por una línea delgada.
Un área personal, con las principales Bibliotecas del usuario: Documentos, Imágenes y Música, así como acceso a su carpeta personal, a la que se accede pulsando sobre el nombre del usuario, en este caso aulaClic.
Otra enfocada al contenido del Equipo, desde la que podremos ver los diferentes discos duros y las carpetas que contienen.
Y una tercera área dedicada a la gestión y administración del equipo. En ella encontramos el Panel de control, Dispositivos e Impresoras, Programas predeterminados y Ayuda y Soporte técnico. Vamos a comentar un poco qué función tiene cada una de estas opciones:
Desde el Panel de control podremos configurar y personalizar el aspecto de Windows, los usuarios, el hardware...
En Dispositivos e Impresoras podemos ver todos los elementos que tenemos conectados: impresoras, fax, etc. y añadir nuevos dispositivos.
La opción Programas predeterminados permite elegir qué programa se ejecuta para qué función o con qué archivo. También lo veremos más adelante.
Si tenemos alguna duda podremos recurrir a la Ayuda y soporte técnico que Windows nos ofrece.
Por último, abajo de todo se encuentra el botón Apagar. Sirve para apagar el equipo, como es lógico. Junto a él la flecha  nos abre un menú las siguientes opciones:
nos abre un menú las siguientes opciones:
 nos abre un menú las siguientes opciones:
nos abre un menú las siguientes opciones:
Cambiar de usuario: Para iniciar la sesión con otro usuario, si el equipo tiene una cuenta para cada miembro diferente.
Cerrar sesión: Para volver a la pantalla donde se inicia Windows y nos solicita que elijamos un usuario. Si estábamos modificando algún documento es importante guardar los cambios, porque Windows 7 cerrará los programas que estén abiertos. Lo habitual es que el sistema nos pregunte si queremos guardar, pero es recomendable hacerlo antes de tratar de cerrar sesión para evitarnos posibles problemas.
Bloquear: Muestra el inicio de sesión del usuario en curso, sin cerrar nada. Esto es útil, por ejemplo, si nos vamos a apartar un momento del ordenador y tenemos cosas abiertas que no queremos que terceras personas toquen o vean, por ejemplo, si tenemos niños en casa. Lo interesante es que nuestro usuario tenga contraseña y así, al volver, únicamente tendremos que introducirla para volver a visualizarlo todo, tal cual estaba.
Reiniciar: Apaga todos los programas que estén abiertos en el momento, cierra el sistema y lo enciende de nuevo inmediatamente, sin que tengamos que pulsar nada más. El reinicio será necesario en ocasiones, durante la instalación de alguna aplicación o para solucionar problemas de funcionamiento.
Suspender: Apaga muchos de los componentes o periféricos, como los altavoces o la pantalla, pero mantiene encendido lo imprescindible para que no se pierda el trabajo que estábamos haciendo.
Esta es la estructura básica del Menú Inicio, pero, como hemos dicho, es posible que nuestro menú sea diferente al tuyo.
Galería de Gadgets
La Galería de
Gadgets un panel que se encarga de mostrar los gadgets que tenemos
instalados en el ordenador. Los gadgets son pequeñas utilidades que hacen
funciones simples, como mostrar un calendario, el tiempo de nuestra ciudad o
convertir divisas. En la instalación de Windows 7 vienen incluidos algunos
gadgets básicos, aunque podemos descargar de Internet otros como sintonizadores
de emisoras de radio, sudokus o cualquier otro que nos pueda resultar de
utilidad.
Quienes ya han utilizado gadgets en Windows Vista notarán que ya no están situados en una barra lateral. En Windows 7 se ha eliminado esta barra y se nos permite situarlos donde queramos.
Lo primero que vamos a hacer es aprender cómo activar los gadgets.
Abrimos la Galería de gadgets de escritorio. Hay varias formas de hacerlo:
Desde el
Escritorio: Pulsando sobre él con el botón derecho, desplegamos el menú
contextual y elegimos Gadgets.
Desde el menú
Inicio: Escribimos en el cuadro de búsqueda Galería de gadgets de
escritorio.
Desde el menú
Inicio: Si nos aparece la opción directamente en el menú.
Desde el Panel
de Control situado en el menú Inicio: Seleccionamos Programas y
a continuación elegimos Gadgets de Escritorio.
Sea cual sea la
forma que utilicemos, una vez tenemos la galería abierta podremos activar un
gadget haciendo doble clic sobre él.
Podemos abrir
tantas veces como queramos el mismo gadget, por ejemplo, podríamos abrir dos
de El Tiempo y configurar desde las Opciones uno para
mostrar el tiempo de nuestra ciudad de residencia y otro para la ciudad donde
trabajamos.
También
podemos Descargar más gadgets en línea, si disponemos de conexión a
Internet.
menú contextual que
tendrá más o menos estas opciones:
Agregar
gadgets... Al pulsarlo, podremos acceder a los gadgets instalados en el
equipo, para agregarlos a Windows Sidebar. Y también encontraremos enlaces para
poder descargar nuevos gadgets de forma gratuita.
Mover nos
permite cambiar su posición, aunque es más cómo arrastrarlo directamente.
Si activamos la
opción Siempre visible nos permite ver el gadget siempre en primer
plano, por encima de las ventanas que tengamos abiertas.
En Opacidad,
podemos elegir la transparencia (de 20% a 100%) que tiene el gadget cuando no
tiene el cursor encima, ya que al señalarlo con el cursor se verá en opacidad
100%.
Por
último, Cerrar gadget lo quita del Escritorio.
Puede haber otras
opciones en el menú contextual como Tamaño, Opciones, etc. Dependerá
de cada gadget.
Algunas de estas
opciones también aparecen en la esquina derecha del gadget seleccionado.
Debemos recordar
que cuando tenemos ventanas abiertas que tapan los gadgets y queremos ver
alguno de ellos, podemos Mostrar el escritorio a través de la zona
del área de notificación, las teclas rápidas, etc.
ACTIVIDAD 1
Ejercicios El escritorio y la barra de tareas
Ejercicio 1: Acceso
directo a las Notas Rápidas
Sitúate sobre el
Escritorio de Windows 7 e intenta crear un acceso directo a las notas rápidas
dándole de nombre Mis recordatorios.
El programa Notas
rápidas se llama StikyNot y se encuentra
en c:\windows\system32\.
Puede suceder que
el programa en tu ordenador no esté en el mismo directorio, en ese caso puedes
buscarlo desde el buscador del menú Inicio.
Si por algún motivo
no encuentras el programa, haz un acceso directo de cualquier otro, el objetivo
en definitiva es aprender a hacer accesos directos.
Ejercicio 2: Cambiar la hora del Reloj
Cambia la hora de
tu reloj poniendo que son las 07:07:07.
Cambia la fecha al
día 18 de Noviembre de 2009.
Selecciona como
Zona horaria la de El Cairo.
Después de hacer
este ejercicio, comprueba los cambios y vuelve a poner la hora y la fecha real.
Si algunos de los
valores propuestos coinciden con los reales, cámbialos por otros, lo importante
es apreciar el cambio.
Ejercicio 3: Agregar Barra de herramientas
Agrega la barra de
herramientas de Escritorio.
Quita la barra de
herramientas de Escritorio.
Prueba a agregar
alguna más. Si te es útil alguna de ellas puedes dejarla.
Prueba evaluativa unidad 2: El escritorio y la barra de
tareas
Principio del formulario
Sólo una respuesta
es válida por pregunta. Haz clic en la respuesta que consideres correcta.
Contesta todas las preguntas y haz clic en el botón Corregir para ver la solución.
Si pulsas Restablecer podrás repetir la evaluación.
Contesta todas las preguntas y haz clic en el botón Corregir para ver la solución.
Si pulsas Restablecer podrás repetir la evaluación.
1. Un icono es... a) El menú que aparece cuando pulsamos con el botón derecho del ratón sobre cualquier elemento.
b)
Una imagen que representa un programa y que lo ejecuta si hacemos doble clic
sobre él.
c)
La barra situada en la zona inferior de la pantalla, donde aparecen varios
botones y un reloj.
d)
El nombre del buscador del menú Inicio.
|
|
2. Podemos
acceder directamente a nuestra carpeta personal desde el menú Inicio.
a) Verdadero.
b)
Falso.
|
|
3. La Jump List del menú Inicio...
a)
Muestra varios documentos abiertos recientemente o con frecuencia, así como
tareas, en algunos programas.
b)
Es una lista de documentos elegidos por Windows 7. No se pueden anclar.
c)
Aparece en la zona Todos los programas.
d)
No sirve para nada, sólo para decorar..
|
|
4. La barra de tareas contiene el reloj del sistema que muestra la fecha y la hora actual.
a)
Verdadero .
b)
Falso.
|
|
5. Anclar programas o archivos sirve para...
a)
Que se ejecuten al iniciar el ordenador.
b)
Que no vuelvan a aparecer en una Jump list.
c)
Disponer de ellos de forma más rápida, ya sea en la barra de tareas o en el
menú Inicio.
d)
Disponer de ellos de forma más rápida. Únicamente se pueden anclar elementos
a la barra de tareas.
|
|
6. El área de notificación se sitúa en:
a)
El menú Inicio.
b)
La superficie del escritorio.
c)
La barra de tareas.
d)
Todas las ventanas de Windows 7.
|
|
7. La fecha del sistema:
a)
A veces se retrasa. Hay que estar pendiente para mantenerla en hora.
b)
Es la fecha de referencia que utiliza el sistema para guardar la fecha y hora
de creación de los documentos.
c)
Utiliza como zona horaria la Hora Universal Coordinada. Tenemos que
sumarle o restarle horas mentalmente en función de nuestro país.
d)
No incluye la hora, sólo el día.
|
|
8. No podemos personalizar la barra de herramientas con barras ni botones adicionales.
a)
Verdadero.
b)
Falso.
|
|
9. Si borramos un acceso directo...
a)
Estamos realmente borrando el archivo original y por lo tanto, el programa al
que hace referencia.
b)
No le ocurre nada al programa al que hace referencia, simplemente quitamos el
icono del escritorio para acceder a él.
c)
El programa sigue existiendo, pero no podremos volverlo a utilizar nunca.
d)
No ocurre nada, en realidad un acceso directo no puede borrarse.
|
|
10. Los gadgets son pequeñas aplicaciones que se encargan de funciones simples. ¿Qué no podemos hacer con ellos?
a)
Agregarlos y quitarlos del escritorio.
b)
Bajar gadgets nuevos desde Internet, si disponemos de conexión.
c)
Cambiar su opacidad al 0%
d)
Moverlos a cualquier zona del escritorio, simplemente arrastrándolos.
Unidad 3. El
Explorador de Windows
3.1. Iniciar el Explorador de Windows
El Explorador es una herramienta
indispensable en un Sistema Operativo ya que con ella podemos organizar y
controlar los archivos y carpetas de los distintos sistemas de
almacenamiento que dispongamos, como puede ser el disco duro, la unidad de CD,
la unidad de DVD, la memoria USB, etc.
El Explorador de Windows también es conocido
como el Administrador de Archivos. A través de él podemos ver, eliminar,
copiar o mover archivos y carpetas.
Te aconsejamos que prestes especial atención a
este tema por su gran importancia.
Puedes abrir el Explorador de varias
formas, por ejemplo:
El Explorador en definitiva es una
ventana que contiene a su izquierda todas las carpetas del sistema en orden
jerárquico. Por lo que cualquier acceso a una carpeta nos remitirá a él. La
diferencia entre acceder desde una carpeta u otra será simplemente los archivos
que visualizaremos en la ventana. Por ejemplo, si accedemos
pulsando Equipo, veremos los dispositivos y si accedemos desde la opción Imágenes,
veremos nuestra biblioteca de imágenes personales.
El Explorador es una ventana que se
utiliza constantemente, puesto que todos nuestros documentos están en él. Puede
ser recomendable anclarlo al menú Inicio o a la barra de tareas.
3.2. La ventana del Explorador
Al abrir tu Explorador de Windows te
encontrarás con una ventana similar a la de la imagen. Puede que el aspecto
cambie un poco ya que la podemos configurar a nuestro gusto.
A continuación explicamos las distintas áreas
que componen esta ventana:
1-Botones Adelante y Atrás a.
2- Barra de direcciones.
3-Cuadro de búsqueda.
4-Barra de herramientas. Situada en la segunda
línea.
5-Panel de navegación. Ocupa la zona central
izquierda
6-Lista de archivos. Es la zona más grande en
la parte central derecha.
7-Panel de detalles. Situado en la parte
inferior.
También veremos la Barra de menús, ya que a
los usuarios de otras versiones de Windows puede resultarles más familiar
utilizarla. Windows 7 mantiene esta barra, pero por defecto está oculta.
El ordenador guarda un historial de las
carpetas que vamos visitando dentro de esa misma ventana para permitirnos ir
adelante y atrás. Podemos disponer de este listado en la pequeña flecha de la
derecha. Al pulsarla se despliega y nos permite elegir una ubicación directamente,
sin tener que ir avanzando o retrocediendo paso a paso.
Esta barra nos indica dónde estamos situados y
qué otras carpetas están en el mismo nivel jerárquico.
Vamos a comprenderlo mejor con la imagen del
ejemplo. En la barra de direcciones de la imagen podemos interpretar lo
siguiente:
Estamos situados en la carpeta Imágenes,
porque es la que aparece más a la derecha. Por lo tanto, la lista de archivos
que veíamos corresponde al contenido de Imágenes(carpetas de Imágenes
aulaClic, Imágenes de muestra y archivo Logo aulaClic). Las
carpetas siempre están contenidas dentro de la que aparece a su izquierda.
Si queremos ir a la
carpeta Bibliotecas bastará hacer clic directamente sobre ella.
También podemos utilizar las flechas
Si hacemos clic en el pequeño triángulo del
final de la barra de direcciones se abrirá un desplegable con las últimas carpetas que hemos
visitado y haciendo clic sobre cualquiera de ellas nos desplazaremos a esa
ubicación.
El botón Actualizar que se encuentra a la derecha de la dirección sirve para volver a
cargar el contenido de la carpeta actual, aunque la mayoría de las veces se
actualiza de forma automática.
Se puede escribir directamente sobre la barra
de direcciones, basta hacer clic sobre ella y teclear la ruta o dirección de
una carpeta, a continuación hay que pulsar la tecla ENTRAR o el
botón que
aparecerá en la posición donde habitualmente esta el botón . Observa que al hacer clic en la barra de direcciones el formato de la
dirección cambia a la dirección absoluta: Bibliotecas\Imágenes.
Si escribimos directamente una dirección web
al pulsar el botón automáticamente
se abrirá el navegador web Internet Explorer para acceder a esa página.
3. Cuadro
de búsqueda . Este cuadro inicia la búsqueda de forma automática al escribir la
primera letra, sin necesidad de pulsar en ningún botón. Busca en la carpeta en que
estamos situados y en todas sus subcarpetas, si es que las tiene. Por ejemplo,
en este caso podríamos buscar cualquier contenido de la
carpeta Imágenes pero no encontraría información de la
carpeta Música o Documentos.
4. Barra
de Herramientas.
Esta barra contiene botones para las
operaciones más utilizadas, de esta forma nos agiliza el trabajo ya que tenemos
a mano lo más necesario. Esta barra se adapta al tipo de archivos que hay en la
pantalla, es decir, los botones de la barra son diferentes según donde estemos.
Por ejemplo, si estamos viendo archivos de música aparecerá un
botón Reproducir para escuchar un archivo; si estamos viendo archivos
de imagen aparecerá un botón para ver una Presentación de las
imágenes.
A
la derecha hay tres botones: Cambie la vista, Muestra el panel de
vista previa y Obtenga ayuda.
Cambie de vista
Muestra el panel de vista previa nos abrirá un panel nuevo a la derecha de la Lista de
Archivos en que veremos la vista previa de la imagen o el documento
seleccionado. También podemos activar esta opción desde el
menú Organizar, seleccionar Diseño y luego Panel de
vista previa. La vista previa no está disponible para todos los tipos de
documentos.
Obtenga ayuda nos
muestra una ventana de ayuda de Windows para conocer más detalles acerca del
explorador o de cualquier otra función de Windows 7.
Favoritos:
Contiene Descargas, Escritorio y Sitios
recientes. Sitios recientes nos puede resultar muy útil, porque
guarda un enlace directo a las últimas carpetas visitadas.
Bibliotecas: Contiene Documentos, Imágenes, Música y Vídeos.
Además, estamos situados en imágenes, que contiene Mis
Imágenes eImágenes públicas. Pero no aparece Logo
aulaClic dentro de Imágenes, porque es un archivo.
Equipo.
Red.
También observamos unas pequeñas flechas junto
al nombre de cada carpeta. Estas flechas permiten, mediante un clic sobre
ellas, desplegar o contraer una carpeta, es decir, mostrar u ocultar sus
subcarpetas sin tener que ir abriéndolas.
Si la flecha es negra, significa que se están
mostrando sus subcarpetas .
Si es blanca, significa que no se están
mostrando sus subcarpetas.
Y si no tiene flecha normalmente es porque no
tiene subcarpetas. Ojo, puede contener archivos, pero no otras carpetas.
Haciendo clic en los pequeños triángulos que hay a la izquierda de cada elemento
podemos expandir y contraer el árbol.
Este panel es muy útil para ver la estructura
de nuestras carpetas, discos duros y unidades de red. Facilita la organización
de documentos. Además, cuando tenemos que recorrer varios niveles de
subcarpetas para llegar a un archivo, es más rápido ir expandiéndolas pulsando
en el triángulo que abrirla y mostrar todo su contenido.
Si hemos efectuado una búsqueda sólo
aparecerán los archivos que cumplan las condiciones de la búsqueda.
La forma y cantidad de información que vemos
de cada archivo depende del tipo de vista. Hablaremos de los tipos de vistas
más adelante.
Podemos distinguir arriba a la derecha de
la Lista de Archivos el menú Organizar por. Si pulsamos sobre la
opción actual, Carpeta, nos despliega las demás opciones disponibles.
Sirve para elegir cómo vamos a agrupar los archivos que vamos a visualizar. Por
ejemplo, nos puede resultar útil el no tener que ver las imágenes en cada una
de sus carpetas, sino por Mes, para ver todas las fotos de vacaciones sin
tener que ir recorriendo cada una de las subcarpetas que hemos creado para organizarlas
(por ejemplo, por países o excursiones).
Muestra información adicional sobre los
elementos que tenemos seleccionados. Si no tenemos nada seleccionado en la
carpeta o unidad en que estemos situados, nos dirá el número de elementos que
contiene. Si en cambio, seleccionamos un archivo mostrará información acerca
del documento.
Según el tipo de archivo de que se trate puede
mostrar una información u otra. Por ejemplo, el elemento que vemos seleccionado
en la imagen es un logo y nos muestra una vista previa en miniatura del mismo.
En cambio, si se tratara de un archivo de música, se mostraría el intérprete y
la portada del álbum.
En algunos casos, como en el de la música, nos
permite editar la información acerca del intérprete, etc. directamente en el
panel. Al hacer clic sobre el texto se convierte en un cuadro de texto en el
que podremos escribir lo que queramos y luego guardarlo.

Si hemos seleccionado varios archivos a la
vez, se mostrará información sobre el conjunto, como el número de archivos o el
tamaño que ocupan en total. Esto es muy útil por ejemplo al copiar archivos a
un pen drive o un CD, para ver si tenemos suficiente espacio libre.
En versiones anteriores de Windows, no
aparecía la barra de herramientas, y las acciones se realizaban desde la barra
de menús.
En Windows 7 la barra de menús no se muestra
por defecto, podemos mostrarla de dos formas distintas:
- Mediante el teclado, hay que pulsar la
tecla ALT. De esta forma mostraremos la barra de menús, perode forma
puntual. Es decir, si intentamos cambiar de carpeta o cerrar la ventana, lo que
ocurrirá será que se cerrará la barra de menús, porque considerará que ya no
estás utilizando la barra. También podemos cerrarla pulsando de nuevo la tecla ALT.
- Mediante el menú Organizar en la
barra de herramientas podemos seleccionar la barra de menús para que se active
y se muestre de forma permanente. Tendríamos que hacer clic
sobre Organizar, situar el cursor sobre Diseño y hacer clic en
la opción Barra de menús.

La barra de menús contiene todas las opciones
disponibles, agrupadas en menús desplegables. Al hacer clic en Archivo,
por ejemplo, veremos las operaciones que podemos realizar con los archivos.
Si pulsas la tecla ALT y te fijas,
cada menú tiene una letra subrayada: La A en Archivo,
la E enEdición, la V en Ver,
la H en Herramientas y la U en Ayuda. Esto
significa que podemos desplegar cualquiera de estos menús directamente pulsando
la tecla ALT y su letra correspondiente. Por
ejemplo, Alt + A abre el menú Archivo

En esta zona aparece la lista de los archivos
contenidos en la carpeta en que estamos situados, es decir, la carpeta de
la Barra de direcciones.
Si hemos efectuado una búsqueda sólo
aparecerán los archivos que cumplan las condiciones de la búsqueda.
La forma y cantidad de información que vemos
de cada archivo depende del tipo de vista. Hablaremos de los tipos de
vistas más adelante.
Podemos distinguir arriba a la derecha de
la Lista de Archivos el menú Organizar por. Si pulsamos sobre la
opción actual, Carpeta, nos despliega las demás opciones disponibles.
Sirve para elegir cómo vamos a agrupar los archivos que vamos a visualizar. Por
ejemplo, nos puede resultar útil el no tener que ver las imágenes en cada una
de sus carpetas, sino por Mes, para ver todas las fotos de vacaciones sin
tener que ir recorriendo cada una de las subcarpetas que hemos creado para
organizarlas (por ejemplo, por países o excursiones).
Muestra información adicional sobre los
elementos que tenemos seleccionados. Si no tenemos nada seleccionado en la
carpeta o unidad en que estemos situados, nos dirá el número de elementos que
contiene. Si en cambio, seleccionamos un archivo mostrará información acerca
del documento.
Según el tipo de archivo de que se trate puede
mostrar una información u otra. Por ejemplo, el elemento que vemos seleccionado
en la imagen es un logo y nos muestra una vista previa en miniatura del mismo.
En cambio, si se tratara de un archivo de música, se mostraría el intérprete y
la portada del álbum.

En algunos casos, como en el de la música, nos
permite editar la información acerca del intérprete, etc. directamente en el
panel. Al hacer clic sobre el texto se convierte en un cuadro de texto en el
que podremos escribir lo que queramos y luego guardarlo.
 
Si hemos seleccionado varios archivos a la
vez, se mostrará información sobre el conjunto, como el número de archivos o el
tamaño que ocupan en total. Esto es muy útil por ejemplo al copiar archivos a
un pen drive o un CD, para ver si tenemos suficiente espacio libre.

En versiones anteriores de Windows, no
aparecía la barra de herramientas, y las acciones se realizaban desde la barra
de menús.
En Windows 7 la barra de menús no se muestra
por defecto, podemos mostrarla de dos formas distintas:
- Mediante el teclado, hay que pulsar la
tecla ALT. De esta forma mostraremos la barra de menús, perode forma
puntual. Es decir, si intentamos cambiar de carpeta o cerrar la ventana, lo que
ocurrirá será que se cerrará la barra de menús, porque considerará que ya no
estás utilizando la barra. También podemos cerrarla pulsando de nuevo la
tecla ALT.

La barra de menús contiene todas las opciones
disponibles, agrupadas en menús desplegables. Al hacer clic en Archivo,
por ejemplo, veremos las operaciones que podemos realizar con los archivos.
Si pulsas la tecla ALT y te fijas,
cada menú tiene una letra subrayada: La A en Archivo,
la E enEdición, la V en Ver,
la H en Herramientas y la U en Ayuda. Esto
significa que podemos desplegar cualquiera de estos menús directamente pulsando
la tecla ALT y su letra correspondiente. Por
ejemplo, Alt + A abre el menú Archivo
3.4. Organizar y ordenar archivos y carpetas
A lo largo del tema han aparecido diferentes
formas de organizar y ordenar las carpetas, a medida que hemos ido recorriendo
las zonas del Explorador de Windows. Vamos a hacer una puesta en común de los
diferentes métodos que hemos ido viendo y a ampliarlos un poco.
Partiremos de que tenemos una carpeta abierta
con el Explorador de Windows.

Carpeta: Es la opción por defecto y la que
hemos ido viendo durante todo el tema. Significa que los archivos están
ordenados por carpetas y subcarpetas. Cada archivo está situado en su carpeta
contenedora correspondiente.
Mes, día, clasificación y Etiqueta:
Seguro que te suenan, son propiedades y las hemos visto como encabezados en la
lista de detalle. Es la información que el sistema tiene de un determinado
archivo. Si organizamos por Mes o día, veremos los archivos
organizados por fecha. En el caso de las imágenes, la fecha de captura. También
podríamos organizar nuestra música por Álbum, porIntérprete o Género.
Si incluimos la información detallada de nuestros archivos podemos sacarle
mucho rendimiento a estas opciones de organización, sin necesidad de ir creando
carpetas para organizarnos.
 
Borrar cambios: Nos mostrará la lista de
archivos con la vista original. Esta opción sólo está permitida cuando vemos
los archivos por Carpetas.
Estas mismas opciones de organización también
están disponibles en el menú contextual de la Lista de Archivos. Pulsamos
botón derecho con el ratón sobre la zona vacía de esta zona y se despliega el
menú con la opción Organizar por.
- Mediante los encabezados de la Lista de
Archivos que podemos ver si estamos visualizando los archivos en la
vista Detalle. Sólo tenemos que pulsar sobre la propiedad y
alternativamente cambia de ascendente a descendente, por lo que
si acostumbramos a utilizar esta vista nos puede resultar muy cómodo y rápido
ordenar según diferentes criterios según nos interese.

-

Y mediante un menú contextual: Haciendo clic
con el botón derecho del ratón sobre la superficie de la Lista de
Archivos. Seleccionamos Ordenar por y ya tendremos disponibles las
distintas opciones de ordenación. El menú muestra tres zonas o grupos: La
primera para elegir la propiedad por la que ordenar, la segunda para decidir si
queremos que sea Ascendente oDescendente y la tercera
opción, Más..., es para modificar las propiedades disponibles para la
ordenación.
 También desde el menú contextual nos permite elegir la
opción Agrupar por. Su estructura es casi idéntica al menú Ordenar
Por. Nos puede resultar útil en listados extensos. Esta opción incluye en
la Lista de Archivos un pequeño encabezado que va separando los
elementos en agrupaciones. Por ejemplo Si agrupáramos por Nombre,
tendríamos los archivos en bloques por letras. También desde el menú contextual nos permite elegir la
opción Agrupar por. Su estructura es casi idéntica al menú Ordenar
Por. Nos puede resultar útil en listados extensos. Esta opción incluye en
la Lista de Archivos un pequeño encabezado que va separando los
elementos en agrupaciones. Por ejemplo Si agrupáramos por Nombre,
tendríamos los archivos en bloques por letras.
Debemos tener presente que la agrupación prima
sobre la ordenación. Esto quiere decir que si agrupamos por Nombre y
ordenamos por Fecha, tendremos los archivos por grupos alfabéticos
(letra A, letra B, etc.) y dentro de cada grupo sería donde se
aplicaría la ordenación por fecha.
Para quitar la ordenación abriremos de nuevo
el menú y elegiremos (Ninguno). Esta opción sólo está disponible si hemos
agrupado anteriormente. Si prestas atención a las opciones de Ordenar
por y Agrupar por, te darás cuenta de que las opciones se marcan con
bolitas negras. Esto significa que son exclusivas, es decir, que no podremos
elegir dos criterios diferentes a la vez. No podremos pues, ordenar
por Nombre y dentro de las que se llamen igual, por tamaño o fecha.
3.5. Seleccionar archivos y carpetas
Si quieres seleccionar un único archivo o
carpeta sólo has de hacer clic sobre él, de esta forma las acciones que
realices se ejecutarán únicamente sobre ese elemento.
 Un archivo se sabe que está seleccionado porque cambia el color de
fondo del elemento, normalmente a azul claro. En este caso nos referimos a
archivos o carpetas, pero si nos fijamos hay muchos elementos que hemos visto
seleccionados: botones, menús, menús contextuales, etc. Un archivo se sabe que está seleccionado porque cambia el color de
fondo del elemento, normalmente a azul claro. En este caso nos referimos a
archivos o carpetas, pero si nos fijamos hay muchos elementos que hemos visto
seleccionados: botones, menús, menús contextuales, etc.
Cuando colocamos el cursor encima de un
archivo (lo apuntamos) también cambia de color, pero no está seleccionado. En
la imagen siguiente, por ejemplo sabemos por su aspecto que el
archivo Crisantemo está seleccionado, el
archivo Hortensias está siendo apuntado con el cursor en este momento
y el archivo Desierto está en estado normal.
Si quieres realizar una operación sobre varios
archivos o carpetas, el Explorador de Windows te permite tener seleccionados
varios elementos al mismo tiempo.
- Con el teclado mediante el
atajo Ctrl + E.
- Con el ratón en el menú Organizar,
pulsamos en Seleccionar todo.
- Con las teclas rápidas: Haz clic sobre el
primer elemento y después pulsa la tecla Mayúsculas (Shift) y pulsa
en el último elemento. Así seleccionaremos un rango, desde el que hemos
señalado al principio hasta el que señalemos al final.
- Con el ratón, sitúate en la zona vacía de la
ventana y arrastra diagonalmente el ratón. Verás que se dibuja un cuadro azul,
los archivos que cubras con este cuadro serán los que se seleccionen. Sigue
arrastrando hasta abarcar todos los elementos a seleccionar y después suelta el
botón del ratón. Los elementos se van seleccionando a medida que el cuadro les
cubre. Debemos tener en cuenta que si el archivo no se muestra coloreado de
azul claro, es que no está seleccionado. Vemos dos imágenes, en una los hemos,
efectivamente, seleccionado, pero en la
otra Koala y Faro no se han seleccionado, porque sus
nombres son más cortos, para seleccionarlos deberíamos haber hecho el cuadro
más ancho.
   Lo habitual es que si hacemos clic sobre un elemento y luego hacemos
clic sobre otro, la selección cambie del primero al segundo archivo, pero
podemos indicar que lo que queremos hacer es seguir seleccionando. Lo habitual es que si hacemos clic sobre un elemento y luego hacemos
clic sobre otro, la selección cambie del primero al segundo archivo, pero
podemos indicar que lo que queremos hacer es seguir seleccionando.
- Con el teclado, mantén pulsada la
tecla Ctrl y ve haciendo clic sobre los elementos que quieres
seleccionar. Mediante esta tecla especial le indicamos al ordenador que lo que
queremos hacer es seguir seleccionando. Para deseleccionar un elemento
seleccionando, pulsamos de nuevo sobre él, sin soltar la teclaCtrl.
- Con el ratón también se puede hacer, pero no
por defecto. Deberemos activar una opción para ver pequeñas casillas junto a
cada archivo y carpeta y podremos ir marcando/desmarcando las casillas para
seleccionar.
Ten en cuenta que si tienes seleccionados
varios elementos, y haces clic sobre otro, sin pulsar
ni Ctrl ni Mayúsculas, perderás la selección previa y sólo
quedará seleccionado el elemento sobre el que has pulsado.
3.6. Crear carpetas
En ocasiones nos puede resultar útil crear una
carpeta para organizar los archivos. Hay distintas formas de hacerlo.
 Para
crear una carpeta, primero hay que situarse en el lugar donde deseamos crearla,
luego hacer clic en el botón Nueva carpeta de la Barra de
Herramientas. Para
crear una carpeta, primero hay que situarse en el lugar donde deseamos crearla,
luego hacer clic en el botón Nueva carpeta de la Barra de
Herramientas.
Podremos observar una nueva carpeta que tiene
como nombre Nueva Carpeta, este es el nombre que Windows les aplica por defecto
a las carpetas que creamos, en el caso de encontrar otra carpeta con ese nombre
la llamará Nueva Carpeta (2),Nueva Carpeta (3), así sucesivamente.
 El nombre de la carpeta se puede cambiar. Cuando la creamos vemos el
nombre en azul y en estado de edición, eso significa que podemos escribir
directamente su nombre. Para aceptar el nuevo nombre o el propuesto por
Windows, podemos hacer clic sobre la ventana, en cualquier parte excepto en la
nueva carpeta o pulsar las teclas ESC o ENTRAR. No vamos a
entrar en detalles ahora sobre renombrar carpetas, porque lo vamos a ver más
adelante. El nombre de la carpeta se puede cambiar. Cuando la creamos vemos el
nombre en azul y en estado de edición, eso significa que podemos escribir
directamente su nombre. Para aceptar el nuevo nombre o el propuesto por
Windows, podemos hacer clic sobre la ventana, en cualquier parte excepto en la
nueva carpeta o pulsar las teclas ESC o ENTRAR. No vamos a
entrar en detalles ahora sobre renombrar carpetas, porque lo vamos a ver más
adelante. Otra
forma de crear una carpeta es situarse en el lugar que se quiere crear la carpeta
y pulsar elbotón derecho del ratón, se abrirá un menú contextual, elegir
la opción Nuevo y luego la opción Carpeta, tal y como se ve en
esta imagen. Otra
forma de crear una carpeta es situarse en el lugar que se quiere crear la carpeta
y pulsar elbotón derecho del ratón, se abrirá un menú contextual, elegir
la opción Nuevo y luego la opción Carpeta, tal y como se ve en
esta imagen.
Esta opción es muy útil, porque nos permite
crear carpetas cuando la barra de herramientas no está disponible, por ejemplo,
en los cuadros de diálogo Guardar en ciertas aplicaciones.
Si utilizamos el menú contextual para crear
una nueva carpeta, veremos que las opciones de Nuevo son
varias: acceso directo, documento de texto, etc. Esta también puede
ser una forma rápida de crear un documento sin tener que abrir la aplicación,
crearlo y guardarlo.
3.7. Eliminar archivos y carpetas
A la hora de eliminar, trataremos de la misma
forma los archivos (documentos, accesos directos, imágenes, etc.) y las
carpetas. Aunque sí debemos de tener en cuenta que si borramos una carpeta,
también se borrarán todos los archivos y subcarpetas que contenga.
Para eliminar un elemento podemos:
Seleccionar el archivo o carpeta y pulsar el
botón Organizar. Escoger la opción Eliminar.
Pulsar el botón derecho del ratón sobre él y,
en el menú contextual, elegir la opción Eliminar. Si queremos
eliminar más de un elemento, primero deberemos seleccionarlos y hacer el clic
derecho sobre cualquiera de los elementos seleccionados.
Otra forma de eliminar es seleccionar los
documentos a eliminar y pulsar la tecla Supr (Del).
Al intentar eliminar el documento aparece un
cuadro de diálogo preguntándonos si estamos seguros de que queremos eliminar el
elemento, tal y como se ve en esta imagen.

Cuando eliminamos una carpeta o un archivo,
por defecto Windows lo moverá a la Papelera de reciclaje. La papelera de
reciclaje no es más que un espacio reservado en el disco duro para
que en caso de haber eliminado algún elemento que nos era necesario
podamos recuperarlo. Una vez vaciemos la papelera ya no podremos recuperar
los archivos.
Si no queremos que lo mande a la papelera y
preferimos borrar el elemento permanentemente, podemos pulsar la tecla
especial Mayúsculas (Shift) cuando eliminamos el archivo, es decir, a
la vez que pulsamos Eliminar en el menú o la tecla Supr. Nos
aparecerá un cuadro de diálogo similar al de la imagen anterior, pero sin el
dibujo de la papelera y con la frase: ¿Está seguro de que desea eliminar
el archivo de forma permanente?
Se puede modificar la configuración para que
siempre elimine directamente, aunque esto lo veremos más adelante.
3.8. Copiar y mover archivos y carpetas
Al copiar un elemento, lo que
estamos haciendo es duplicarlo, crear una copia de él, en otra ubicación o en
la misma.
 Para hacerlo debemos: Para hacerlo debemos:
Copiar el original: Pulsar con el botón
derecho del ratón sobre el elemento que queremos copiar, se desplegará el menú
contextual y elegimos la opción Copiar. También podemos hacerlo con las
teclas rápidas Ctrl + C. No apreciaremos nada a simple vista,
pero la copia ya se ha realizado.
Y pegarlo donde queramos: Buscamos la carpeta
donde queramos ubicar la copia que hemos realizado (o creamos una carpeta
nueva). La abrimos y hacemos clic con el botón derecho del ratón sobre la
superficie de la ventana, en el menú contextual pulsamos la opción Pegar.
Las teclas rápidas serían Ctrl + V.
Si la carpeta de destino es la misma que la de
origen, el elemento se renombrará como Nombre original - copia.
Para Mover una carpeta o archivo lo
que hacemos es cortar y pegar. Como si se tratara de un periódico del que nos
quedamos un artículo, al situarlo en la nueva ubicación desaparece de la
original. Los pasos a seguir son idénticos a los que hemos empleado para
copiar, pero con la opción Cortar.
Cortar el original: Pulsar con el botón
derecho del ratón sobre el elemento que queremos mover, se desplegará el menú
contextual y elegimos la opción Cortar. También podemos hacerlo con las
teclas rápidas Ctrl + X. Apreciaremos que el icono del archivo o
carpeta que estamos cortando se atenúa, pierde brillo y color.
Y pegarlo donde queramos: Buscamos la carpeta
donde queramos ubicar la copia que hemos realizado (o creamos una carpeta
nueva). La abrimos y hacemos clic con el botón derecho del ratón sobre la
superficie de la ventana, en el menú contextual pulsamos la opción Pegar.
Las teclas rápidas serían Ctrl + V.
Debemos tener algunas consideraciones en
cuenta a la hora de utilizar estas funciones:

- Mover y reemplazar, elimina el elemento
en la carpeta destino y lo sustituye por el de origen.
- No mover, no realiza ninguna acción.
Cancela la operación sólo para ese archivo.
- Mover, pero conservar ambos archivos.
Deja intacto el archivo en la ubicación de destino y renombra el que se mueve o
copia.
- Cuando haya más de uno de estos casos, nos
aparecerá la opción Realizar esta acción para los siguientes (nº de
incidencias) conflictos.
3.9. Cambiar el nombre a un archivo o carpeta
Con frecuencia vamos a necesitar renombrar
archivos o carpetas, por ejemplo, cuando creamos una nueva carpeta. Como
siempre, hay varias formas de hacerlo:
- Seleccionar el archivo o carpeta. Pulsar el
botón Organizar y pulsar sobre la opción Cambiar Nombre.
- Desplegar el menú contextual del elemento
(el archivo o carpeta que queremos renombrar) haciendo clic con el botón
derecho sobre él y elegir Cambiar Nombre.
- Seleccionar el archivo o carpeta y
pulsar F2.
- Hacer dos clics: uno para seleccionar y otro
para renombrar, sobre el archivo o carpeta. Hay que ir con cuidado de no
hacerlos rápidos porque entonces sería un doble clic y abriría la carpeta o el
documento.
 No importa cuál de las tres formas utilicemos, debemos de apreciar que
el nombre se ha subrayado en azul y está enmarcado por un pequeño cuadro con un
cursor diferente en él. Está en modo edición, eso quiere decir que podemos
escribir en ese cuadro. No importa cuál de las tres formas utilicemos, debemos de apreciar que
el nombre se ha subrayado en azul y está enmarcado por un pequeño cuadro con un
cursor diferente en él. Está en modo edición, eso quiere decir que podemos
escribir en ese cuadro.
Escribiremos el nuevo nombre y pulsaremos la
tecla ENTRAR o haremos clic en cualquier zona de la ventana que no
sea el archivo renombrado, para que los cambios se hagan afectivos.
A la hora de renombrar archivos es muy
importante tener presente unas pequeñas consideraciones:
- Si tenemos accesos directos que apuntan a un
archivo y lo renombramos o movemos, en antiguas versiones de Windows debíamos
modificar el acceso directo para indicar la nueva ruta, pero en Windows 7 no es
necesario, el sistema realiza el cambio de forma automática, incluso si lo
cambiamos de unidad.

- Si tu equipo muestra la extensión en
los nombres de archivo, por ejemplo en vez de Logo aulaClicverás el
archivo con el nombre Logo aulaClic.gif. La extensión, es decir, esas tres
letras que siguen al punto en el nombre de un archivo son las que el sistema
interpreta para saber qué tipo de archivo es y con qué programa se abre. Si
renombramos un archivo debemos mantener la extensión tal cual estaba. En caso
contrario es posible que al intentar ejecutarlo no funcione. Esto se
solucionaría escribiendo de nuevo su extensión: si no la sabemos porque no nos
hemos fijado, podemos ver el tipo desde la opción Propiedades de su
menú contextual. Aparece entre paréntesis.
Dependiendo de nuestra soltura manejando archivos
y carpetas puede resultarnos más cómodo mostrar las extensiones, ya que aportan
información, u ocultarlas para evitar posibles errores.
3.10. Propiedades de los archivos y carpetas
Tanto las carpetas como los archivos tienen
sus propias características o propiedades: el tamaño, la ubicación, la fecha de
creación, etc. Algunas de estas propiedades se pueden ver en el Panel de
detalles del Explorador de Windows o si estamos en la vista Detalle, pero
también podemos ver en un momento dado las propiedades de un archivo o carpeta
concretos, de forma más ampliada.
Para conocer las características de una
carpeta o archivo podemos:
- Seleccionarlo y pulsar el
botón Organizar. Hacer clic en la opción Propiedades.
- Hacer clic sobre él con el botón derecho del
ratón y elegir la opción Propiedades del menú contextual.

Aparecerá una ventana con varias pestañas. Las
pestañas que aparezcan dependerán del tipo de archivo. Vamos a ver las
propiedades del Logo aulaClic, que es un archivo de tipo imagen:
Tipo de archivo: Describe con qué tipo de
elemento estamos tratando y su extensión.
Ubicación: La ruta donde está guardado.
Tamaño: Aparece el tamaño en la unidad de
medida más apropiada para su tamaño, además de en bytes entre paréntesis. Si
vemos las propiedades de una carpeta, el tamaño corresponderá a la suma de los
archivos que contiene.
Tamaño en disco: Aparece el tamaño que
ocupa el archivo en el disco.
Creado: La fecha en la que fue creado el
archivo.
Modificado: Propiedad no disponible para
carpetas. Es la fecha de la última modificación.
Último Acceso: Propiedad no disponible
para carpetas. Es la fecha de la última vez que se abrió el archivo,
independientemente de que se hicieran cambios o no
Atributos: Son los permisos que se tienen
sobre el archivo o carpeta. El atributo de Sólo lectura permitirá que
el archivo se consulte pero no permitirá que se borre o se modifique. El
atributo Oculto marcado significa que no se verá listado en las
carpetas, se hará invisible. Si quieres saber más sobre archivos y carpetas
ocultos, visita este avanzado
Avanzados: Los botones avanzados siempre es
preferible que no los utilicemos a menos que seamos usuarios avanzados o
tengamos muy claro lo que vamos a hacer. Este botón en concreto nos lleva a un
cuadro de diálogo con las opciones para indizar el archivo y permitir la
compresión y cifrado.
Ejercicio 1: Crear una estructura de carpetas
Crea la siguiente estructura de carpetas,
preferiblemente en la biblioteca Documentos.

Ejercicio 2: Crear y eliminar archivos
Crea dos documentos de texto en la
carpeta Ejer 22 y llámalos archivo 221 y archivo 222.
Elimina archivo 222.
Ejercicio 3: Copiar y mover
Copia el documento archivo 221 a la
carpeta Ejercicio 2.
Haz una copia del archivo 221 en la
misma carpeta. No lo renombres.
Mueve toda la carpeta Ejercicio 2 a
la carpeta Ejercicio 1.
Ejercicio 5: Eliminar
Elimina permanentemente la
carpeta Practicas para borrar todos los archivos y carpetas que hemos
ido creando en los ejercicios.
Ejercicio 6: Vistas y ordenación
Abre la carpeta Imágenes de
muestra que se encuentra en la biblioteca Imágenes y elige la
vista Detalle, en caso de que no sea la que utilizas.
Ordena las imágenes de forma que veas en
primer lugar la más reciente.
Ahora ordénalas por orden alfabético.
Y agrupa por Nombre.
Selecciona de nuevo la vista que tenías al
principio (u otra, la que quieras seguir utilizando de ahora en adelante).
Si no tienes muy claro las operaciones a
realizar, aquí te
ayudamos.
Prueba evaluativa unidad 3: El Explorador de Windows
Sólo una respuesta es válida por pregunta. Haz
clic en la respuesta que consideres correcta.
Contesta todas las preguntas y haz clic en el botón Corregir para ver
la solución.
Si pulsas Restablecer podrás repetir la evaluación.
|


































No hay comentarios:
Los comentarios nuevos no están permitidos.